Многие стриминговые сайты блокируют возможность скачивать видеоклипы. Если вы хотите иметь доступ к любимому фильму в любое время и не зависеть от интернета, на помощь придут программы для захвата экрана. Также они будут полезны создателям веб-курсов и видеороликов в жанре летсплей. Читайте нашу статью, чтобы узнать, как снимать видео с экрана компьютера или смартфона.
Как снимать на ПК
Захватить видео с рабочего стола компьютера можно двумя способами: при помощи встроенных возможностей системы или специальной программы. Эти варианты отличаются по набору функций.
Без программ в Windows 10
В последнюю версию Windows включена опция записи экрана от Xbox. Хотя фактически она создавалась для захвата геймерского процесса, с ее помощью можно записать действия в любом окне.
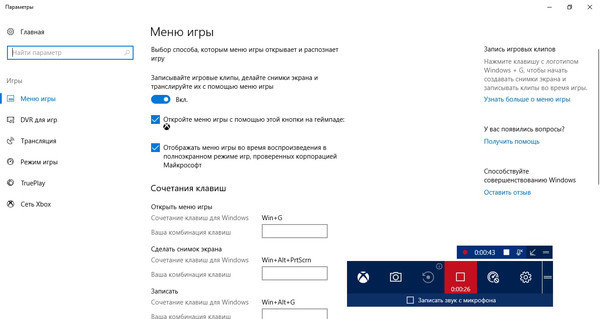
1. Для запуска встроенной опции нажмите одновременно клавиши G и Win (иконку Windows). Функция захвата действует только при активном открытом окне или программе, поэтому предварительно откройте браузер или запустите видео.
2. Разрешите запуск игрового режима.
3. Нажмите красную кнопку для начала записи. Чтобы открыть дополнительные настройки, нажмите значок в виде гайки.
4. Записанное видео автоматически сохранится в папке "Видео" в подпапке "Клипы".
Этот вариант удобен тем, что вы можете записать видео с экрана ПК без дополнительного софта. Но в ней нет никакого контроля над результатом. Используйте Xbox, если вам нужно быстро захватить игры или действия в браузере.
С помощью программы "Экранная Камера"
Использование специального рекордера пригодится в том случае, если вы хотите создать полноценный ролик с музыкой или озвучкой и отредактировать видеозапись. "Экранная Камера" отлично подойдет, если вы не хотите тратить время на сложный, перегруженный профессиональный софт. Программа быстро запускается и работает на версиях Windows 7, 8, 10 и XP. Рекордер не предъявляет повышенных требований и практически не дает нагрузку на систему. Среди других его преимуществ:
- Простота управления и понятный интерфейс на русском языке;
- Несколько режимов записи на выбор;
- Захват видео со звуком и параллельная озвучка;
- Запись без ограничений времени;
- Отправка результата напрямую в YouTube;
- Обрезка видеоклипа;
- Регулировка громкости аудио, добавление музыки, переозвучка;
- Экспорт во все популярные видеоформаты;
- Оптимизация ролика под переносные девайсы;
- Запись результата на DVD диск.
Чтобы записать действия на мониторе с помощью этой программы, проделайте нескольких простых шагов.
Шаг 1. Установите "Экранную Камеру"
Скачать инсталлятор можно бесплатно на официальном сайте. После загрузки запустите установку двойным кликом мыши и следуйте подсказкам. По завершении откройте программу и нажмите "Запись экрана".
Шаг 2. Настройте параметры
Откроется панель управления захватом. Установите захват звука в соответствующем пункте и укажите, будете ли вы подключать микрофон. После этого выберите подходящий режим.

После выбора режима нажмите кнопку "Записать". Чтобы остановить процесс, воспользуйтесь клавишей F10.
Шаг 3. Отредактируйте видеозапись
Сразу после завершения захвата вы можете изменить созданную запись. Чтобы открыть встроенный редактор, нажмите "Редактировать" в окне плеера. Здесь вы сможете:
- Обрезать ролик, если вы начали запись рано или закончили слишком поздно.
- Вставить заставку из библиотеки или создать ее самому, а также установить ее длительность.
- Встроить музыку из коллекции программы или загрузить с компьютера.
- Переозвучить фильм заново.
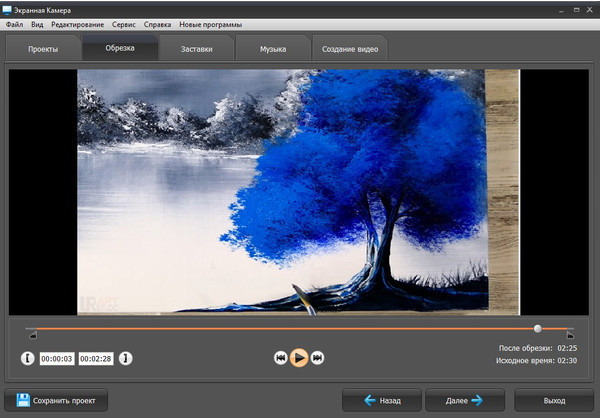
Интерфейс редактора предельно прост, так что с освоением функционала не возникнет проблем.
Шаг 4. Экспортируйте клип
Осталось сохранить готовый ролик. Для этого раскройте вкладку "Создание видео". "Экранная Камера" позволяет сохранить результат как файл AVI, MP4, MOV, WMA и в другие популярные форматы. Также можно экспортировать видеофайл для смартфона или планшета, оптимизировать для интернета, отправить в ютюб или прожечь фильм на диск.
Как снимать на iPhone
Иногда может понадобиться сделать запись экрана мобильного телефона. Описанные ниже способы помогут вам справиться с этой задачей, если вы обладатель смартфона или планшета на базе iOS.
Используем встроенные возможности
В последних версиях iPhone уже встроена функция записи экрана, так что вам не нужно устанавливать дополнительные приложения. Захваченные видеоролики сохраняются в папку "Фото". Минус состоит в том, что вы не сможете отредактировать ролик.
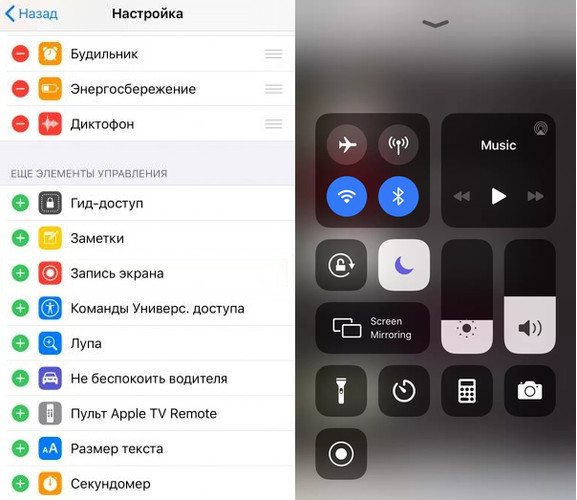
1. Откройте "Настройки", затем перейдите в раздел "Пункт управления". После этого найдите "Настроить элементы управления".
2. Отметьте плюсом пункт "Запись экрана".
3. Вернитесь на главный экран и смахните пальцем снизу вверх. Это откроет панель управления.
4. Найдите в нижнем ряду кнопку "Запись экрана" и нажмите на круг для начала захвата.
С помощью DU Recorder
Использование сторонних приложений удобнее тем, что вы можете обработать записанный клип. DU Recorder позволяет записывать происходящее на экране айфона, запускать прямую трансляцию и подключать несколько девайсов.

1. Загрузите приложение DU Recorder из App Store.
2. Добавьте функцию записи на рабочий стол, как в предыдущем способе.
3. Вызовите меню с элементами управления и нажмите на кнопку записи. Выберите DU Recorder.
4. Нажмите пункт "Начать вещание". Приложение начнет запись всего, что происходит на телефоне.
5. Чтобы прервать запись, откройте панель управления и кликните "Остановить вещание".
6. Откройте приложение и перейдите в раздел "Видео".
7. Выделите ролик и в нижней панели найдите "Поделиться", затем "Сохранить видео". Клип будет экспортирован в папку "Фото".
Как снимать на Android
В случае со смартфоном Андроид мы будем использовать приложение Mobizen. Оно обладает минималистичным дизайном и создает видеозаписи высокого качества. Отличие программы состоит в том, что она позволяет захватывать происходящее в фоновом режиме.
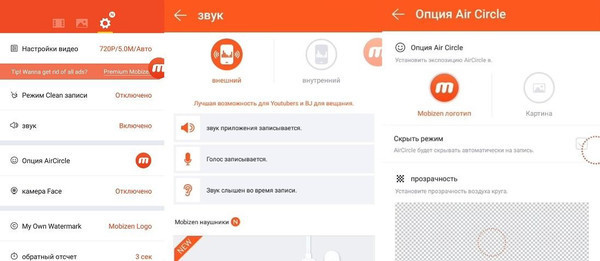
1. Установите Mobizen из магазина Google Play.
2. Нажмите на иконку приложения. Сбоку появится кнопка в виде логотипа программы.
3. Чтобы начать захват, нажмите оранжевую кнопку в виде видеокамеры.
4. Если вы хотите изменить настройки захвата, нажмите центральную кнопку, затем иконку в виде гайки.
Минус бесплатной версии приложения в том, что оно загружает большое количество рекламы, даже когда вы им не пользуетесь.
Как выбрать подходящий вариант
Выбор средства для записи монитора зависит от того, для чего вы хотите его использовать. Если вы хотите создать короткое видео для инстаграм, вам вполне хватит мобильных приложений. Однако любое другое видео требует дополнительной обработки.
Поэтому лучшим выбором становится "Экранная Камера" (скачать софт можно здесь). В ней нет ограничения на время, поэтому вы можете записывать марафоны сериалов или геймерское прохождение буквально часами. А встроенный редактор поможет избавиться от ненужных фрагментов видео и обработать аудиодорожку.

















