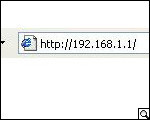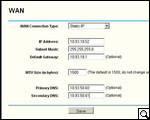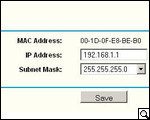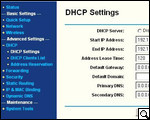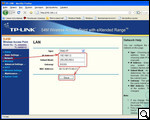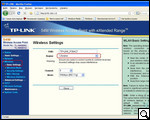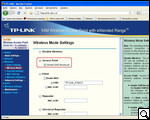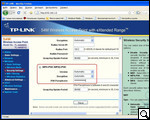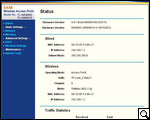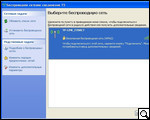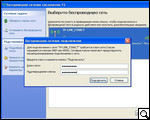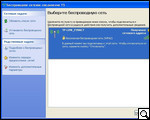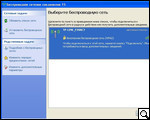Задачей, которую мы поставим перед собой, будет следующая: необходимо подключить к Интернету несколько компьютеров, используя как проводное, так и беспроводное подключение (например, стационарный ПК + ноутбук).
Для того, чтобы создать такую сеть, в работе нам понадобится маршрутизатор, устройство для подключения к Сети, а также беспроводная точка - устройство, которое обеспечит подключение других беспроводных устройств, и создание так называемой беспроводной сети.
Поскольку оборудование от TP-Link максимально адаптировано под другие сетевые устройства, процедуру мы будем выполнять именно на примере этого оборудования. В компании "Юг-Контракт", которая является дистрибутором продуктов TP-Link на украинском рынке, нам для тестов предоставили маршрутизатор TL-R460 и точку доступа TL-WA501G.
Для правильной настройки сети нам во время выполнения этой процедуры необходимо будет прибегнуть к выполнению следующих шагов:
1) подключить и настроить маршрутизатор;
2) настроить беспроводную точку доступа;
3) подключить беспроводную точку доступа к маршрутизатору;
4) подключить к беспроводной точке доступа компьютеры.
Шаг первый - подключение и настройка маршрутизатора
Во-первых, необходимо подключить маршрутизатор.
Процедура проста – кабель интернет-провайдера подключаем к порту WAN, после чего к одному из портов LAN подключаем коммуникатор.
Когда описаное подключение выполнено, необходимо настроить на маршрутизаторе сетевые параметры для подключения к Интернету.
Для этого вам нужно уточнить у своего провайдера:
1. Какой тип подключения пользователей он использует. Варианты:
- Dynamic IP (Динамический IP)
- Static IP (Статический IP)
- PPPoE (PPP через Ethernet, чаще всего используется если Вы получаете Интернет через DSL-модем)
- PPTP
- L2TP
2. Сетевые настройки для данного типа подключения
Затем Вам следует подключиться к маршрутизатору. Для этого откройте браузер и в адресной строке введите "http://192.168.1.1":
Система попросит Вас ввести логин/пароль, введите:
Login: admin
Passwd: admin
После успешной авторизации, вы попадете на страницу управления маршрутизатором. Перейдите в меню "Network"→"WAN" (подключение к Интернету), и установите параметры в соответствии с теми настройками сети, которые вам выдал Ваш провайдер. Они могут выглядеть, например, так:
Маленький нюанс. Некоторые провайдеры Интернет-услуг регистрируют MAC-адрес компьютера пользователя при первом подключении к Интернет. В таком случае, если Вы подключаете маршрутизатор для совместного использования Интернет (а его MAC-адрес отличается от MAC-адреса компьютера), он не будет принят провайдером. Поэтому, пользователю необходимо клонировать MAC-адрес компьютера на маршрутизатор. Как это сделать, описано в инструкции к маршрутизатору.
Когда настройка подключения к Интернету выполнена, необходимо настроить параметры сети LAN и параметры DHCP-сервера. Параметры сети LAN должны быть следующими:
IP-адрес: 192.168.1.1
Маска подсети: 255.255.255.0
Параметры DHCP:
DHCP: включен
Диапазон адресов DHCP: 192.168.1.100-192.168.1.199
Шаг второй - настройка беспроводной точки доступа
В предыдущем разделе мы выполняли подключение в Интернет. Далее перейдем к созданию беспроводной точки и настройке беспроводной сети.
Процедура подключения беспроводной точки доступа следующая:
1) подключить точку доступа к компьютеру с помощью сетевого кабеля и выполнить её настройку;
2) подключить точку доступа к порту "LAN" (один из портов "1-4" для TD-R460) с помощью сетевого кабеля.
После соединения точки доступа и компьютера сетевым кабелем ваш ПК получит IP-адрес автоматически. Теперь вам нужно зайти на web-страницу управления точкой доступа (набрать в браузере "http://192.168.1.1") и настроить следующие параметры:
Сеть:
IP-адрес: 192.168.1.2
Маска подсети: 255.255.255.0
Шлюз: 0.0.0.0
DHCP-сервер: выключен
Беспроводная сеть:
Регион: Украина
Режим: точка доступа (Access Point)
SSID Broadcast: да
Безопасность беспроводного подключения:
Тип: WPA-PSK/WPA2-PSK
Версия: авто
Шифрование: авто
PSK Passphrase: <ваш пароль для доступа к беспроводной сети>
Пример настроек для точки доступа TL-WA501G:
1. Сеть. Меню "Network":
2. Беспроводная сеть.
- Основные параметры. Меню "Wireless -> Basic Settings"
- Режим работы беспроводного модуля. Меню "Wireless -> Wireless Mode"
- Безопасность беспроводной сети. Меню "Wireless -> Security Settings"
В результате настройки точки доступа должны выглядеть так:
Теперь, когда пользователь прописал вышеперечисленные настройки, для того чтобы попасть на страницу управления точкой доступа, вам будет нужно использовать адрес "http://192.168.1.2".
Шаг третий - подключение беспроводной точки доступа к маршрутизатору
Это самый простой шаг. После того как пользователь выполнил настройку маршрутизатора и точки доступа, необходимо просто соединить их между собой сетевым кабелем, порт "LAN" точки доступа с портом "LAN" маршрутизатора.
Шаг четвертый - подключение к беспроводной точке доступа компьютеров
Теперь, когда все включено и работает, пришло время подключить компьютеры. Подключить их можно либо с помощью сетевых кабелей к модему либо при помощи беспроводных сетевых адаптеров к точке доступа.
Далее мы расскажем, как это сделать под управлением операционной системы Windows XP.
Включите беспроводной адаптер. Для этого зайдите в "Пуск -> Настройка -> Панель Управления -> Сетевые подключения", выберите "Беспроводное сетевое подключение", кликните на нем правой кнопкой мышки и выберите "Включить" (если оно включено – тогда ничего делать не нужно).
При включении беспроводного адаптера на вашем компьютере вы увидите сообщение на панели задач:
Теперь, дважды кликните на иконке беспроводного подключения. Перед вами откроется окно управления беспроводными подключениями:
Выберите в этом окне вашу беспроводную сеть. Определить сеть Вы можете по идентификатору сети, который может быть настроен на точке доступа, в меню "Wireless -> Wireless Mode". По умолчанию он имеет вид TP-LINK_xxxxxx. Дважды кликните на сети, к которой хотите подключиться.
Поскольку мы настроили шифрование, для подключения к беспроводной сети вам понадобится ввести пароль. Windows сама попросит сделать это:
Введите в этом окне пароль, который вы указали при настройке беспроводной точки доступа (PSK Passphrase).
Введите пароль и нажмите кнопку "Подключить". Если вы правильно ввели пароль, то система подключится к точке доступа и попытается получить IP-адрес:
После получения IP-адреса окно управления беспроводными подключениями примет следующий вид:
На этом подключение компьютера завершено. Подключение к другим компьютерам аналогичное.








 Как подключить маршрутизатор и беспроводную точку доступа? Как настроить домашнюю беспроводную сеть, если у Вас есть маршрутизатор и беспроводная точка доступа? В этом обзоре мы ищем ответы именно на все эти вопросы!
Как подключить маршрутизатор и беспроводную точку доступа? Как настроить домашнюю беспроводную сеть, если у Вас есть маршрутизатор и беспроводная точка доступа? В этом обзоре мы ищем ответы именно на все эти вопросы!